- Word Download Free
- Word 2016 Styles Tutorial
- Basic Stylish Style Set Word
- Basic Stylish Style Set Word 2016 For Mac Download
- Basic Stylish Style Set Word 2016 For Mac Download
- Basic Stylish Style Set Word 2016 For Mac Os
- Word Download
TABLES for Resumes:
The definitions of the styles are determined by the style set in use. Different style sets can quickly change the look of an entire document by redefining each built-in style (fonts, sizes, colors, line spacing, and so on). To change to a different style set in Word 2019, follow these steps. Styles change, even in Word 2016. When you change your mind about a style in Word 2016 and want to update some specific element, heed these steps: Summon the Styles pane. Keyboard shortcut: Ctrl+Shift+Alt+S. Position the mouse pointer over the style you want to change. Don’t click, which selects the style. Instead, hover the pointer. Style your favorite websites with themes & skins created by the Stylish community. Hundreds of thousands of backgrounds, color schemes and more at Userstyles.org. Word 2016 tutorial on how to apply and modify Word styles. Styles are a collection of complimentary formats that can be applied in a single click. The setting that designates a Style as a Quick Style (which makes it appear in the Quick Styles gallery on the Home tab) is a checkbox on the bottom of the Styles dialog box. To locate a Style to add to the Quick Styles gallery, click the small launcher arrow in the lower right-hand corner of the Quick Styles.
Click START, then point to Programs and MS-Office.
Click MS-Word.
Type your name and center it. Bold it and use a larger font size.
Create a table, following the instructions at this link for Word 2010 Insert a Table, Convert text to a table, or Draw a Table or follow the video (1:05 min) How to create tables from scratch in Microsoft Word 2010and using the specifications below.
For your permanent and current address, create a table with 2 columns and 1 row. Enter your Permanent Address in the left column. Enter your Current Address in the second column. Slide the border of the second column to the left so that the information appears centered on the page.
To hide the table borders, highlight the table. Right-click inside the highlighted table > Table Properties > Borders and Shading > Borders: None. The table is still there and the gray lines you may see will not print.
Other alternatives:
In Word, click HELP (top) and type 'Insert a table' or 'Create a table' into the search window.
MEMOS:
Click START, then point to Programs and MS-Office.
Click MS-Word.
Bitwig 3.3. Click on File > New.
From the available Templates, click Memos.
Select the Memo style of your choice. Preferred styles are Contemporary or Elegant.
Double-click the memo style to download it.Your memo will download to Word.
Click next to TO: and press the TAB key (left side of keyboard) to put in a protected space. Then type in your professor's name. TO indicates the person to whom the memo is addressed.
Click next to FROM: and press the TAB key (left side of keyboard) to put in a protected space. Then type in your name. FROM indicates the author of this memo.
International students: Click next to CC: and press the TAB key (left side of keyboard) to put in a protected space. Then type in your Academic English professor's name.
Click next to DATE: and press the TAB key (left side of keyboard) to put in a protected space. Then put in the date.
Click next to RE: and press the TAB key (left side of keyboard) to put in a protected space. Then type in the topic of this memo, e.g. Stakeholder Memo. RE: means regarding, concerning, or subject.
Important note: Make sure that all text after TO, FROM, CC, DATE, and RE is exactly aligned. By using the TAB key after TO, FROM, CC, DATE, and RE you are manually aligning the text.
Suggestion: The TAB key protects the margin, whereas the spacebar does not. Instead, it creates jagged edges.Highlight and delete information that you do not wish to be on your memo, e.g. “company name” or “confidential”.
Type in the headings of your memo, e.g. Introduction, Conclusion, etc. and bold them.
Double-space under each heading and type a paragraph, with no indentation and single-spaced.
Save the file on the network drive or save it on the desktop and email it to yourself.
© 2011: Christine Bauer-Ramazani; last updated: January 28, 2013
Here at RedLine, we work with Word every day, so I figured it was high time for—drum roll, please—a Microsoft Word Styles Tutorial.
You might be wondering what Word Styles are and what purpose they serve. Well, you’re in the right spot.
Read on for our full Microsoft Word Styles tutorial or click below to skip right to a specific section.
Once you finish this tutorial, learn how to work with a table of contents in Word.
Microsoft Word Styles Tutorial
I: Introduction
Word Download Free
Definition

Throughout this guide, I’ll be using Styles (uppercase) and styles (lowercase). So what’s the difference?
- Styles refers only to the Microsoft Word feature that deals with text formatting attributes.
- styles refers to formatting attributes, too, but in a general sense. For example, I might talk about good heading styles to use in your Word doc (or a Publisher or InDesign file, for that matter).
Benefits to Using Styles in MS Word
The Styles pane appears in the Home tab. This prominent position should give you a clue as to how important the folks at Microsoft think it is.
Here are four reasons why you should use Styles in Microsoft Word:
- You’ll save a lot of time, especially in long documents.
- You can automatically generate a table of contents based on your headings.
- Your formatting will be much more consistent than if you were to set text attributes manually.
- You can use them in Word templates for consistency across documents.
II: Applying Styles
Understanding Heading Hierarchy
No how-to article—especially a detailed Microsoft Word Styles tutorial—would be any good if it didn’t help you do something. So in this section you’ll learn how to apply styles in MS Word.
My example here is an outline for an article about household pets.
My article has different sections (see Figure 1), such as Section 1: Dogs and Cats and Section 2: Hamsters, Gerbils, and Guinea Pigs. These are my level-1 headings, which I’ll call H1 heads for short.

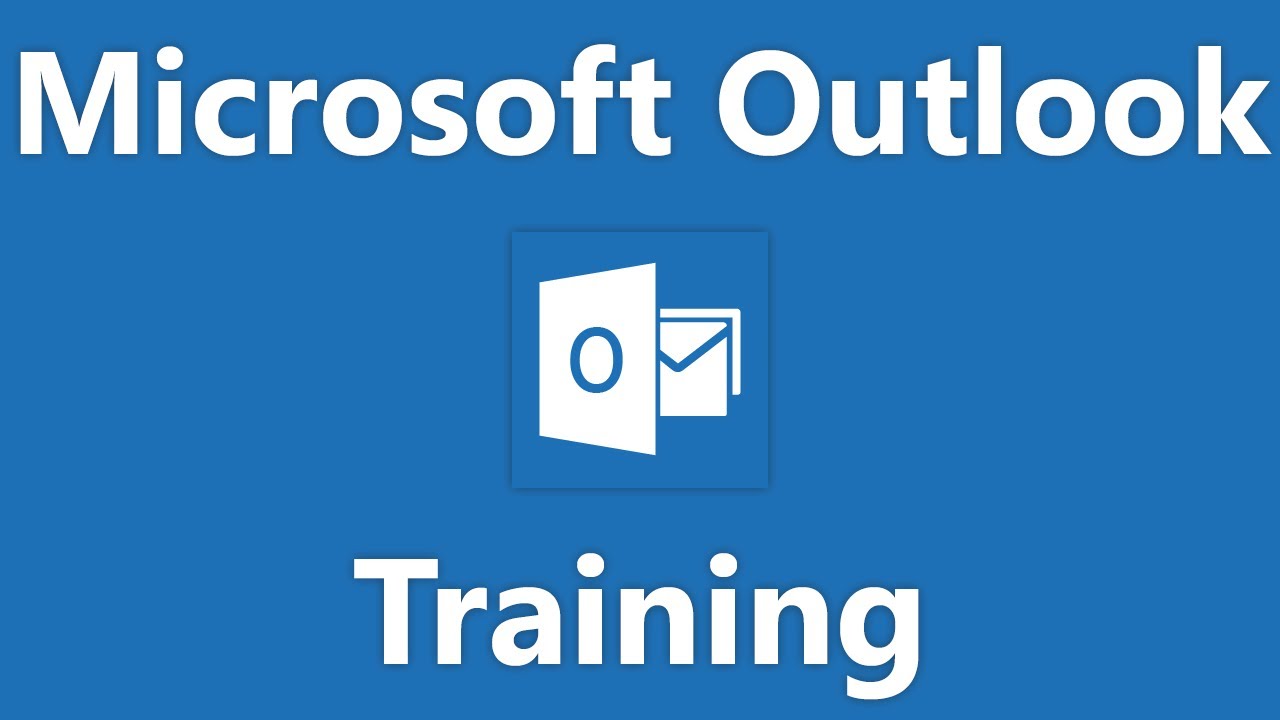
Figure 1. All headings are in a logical order but have not yet been formatted.
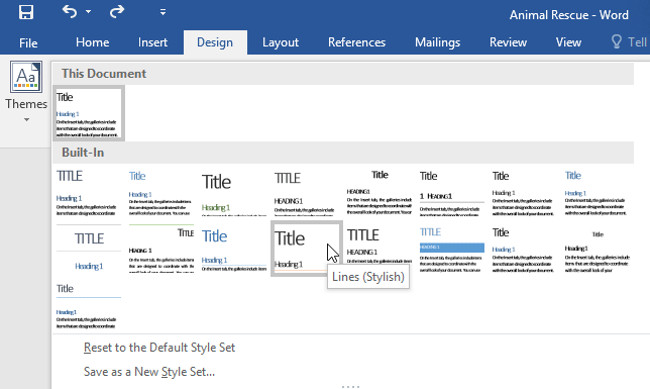
Throughout this guide, I’ll be using Styles (uppercase) and styles (lowercase). So what’s the difference?
- Styles refers only to the Microsoft Word feature that deals with text formatting attributes.
- styles refers to formatting attributes, too, but in a general sense. For example, I might talk about good heading styles to use in your Word doc (or a Publisher or InDesign file, for that matter).
Benefits to Using Styles in MS Word
The Styles pane appears in the Home tab. This prominent position should give you a clue as to how important the folks at Microsoft think it is.
Here are four reasons why you should use Styles in Microsoft Word:
- You’ll save a lot of time, especially in long documents.
- You can automatically generate a table of contents based on your headings.
- Your formatting will be much more consistent than if you were to set text attributes manually.
- You can use them in Word templates for consistency across documents.
II: Applying Styles
Understanding Heading Hierarchy
No how-to article—especially a detailed Microsoft Word Styles tutorial—would be any good if it didn’t help you do something. So in this section you’ll learn how to apply styles in MS Word.
My example here is an outline for an article about household pets.
My article has different sections (see Figure 1), such as Section 1: Dogs and Cats and Section 2: Hamsters, Gerbils, and Guinea Pigs. These are my level-1 headings, which I’ll call H1 heads for short.
Figure 1. All headings are in a logical order but have not yet been formatted.
Within each section are more specific sections. In the section on dogs and cats, for example, I’ve got a subsection called Dogs and another subsection called Cats. These are my H2 heads, because they fit logically as “children” under the “parent” category above them.
Then, under each of those sections, I’ve listed even more specific subsections: Short-Haired Breeds and Long-Haired Breeds under Dogs, for example. These are my H3 heads.
Finally, under those sections, the content is more specific still: Beagle, Bloodhound, Irish Terrier, and so on. They fit logically under Short-Haired Breeds and are H4 heads.
With each new lower level of head, the content gets more and more specific. An H1 head is general, while an H2 is more specific. An H3 is more specific than that.
Word 2016 Styles Tutorial
I’m talking about my content (the words and ideas) here, not how it’s formatted (font, color, etc.). But it’s important to spend time on this concept because it will inform your formatting choices.
In fact, any self-respecting Microsoft Word Styles tutorial should have at least a bit of information on why you should use styles in the first place: it makes reading easier!
Using Word’s Built-In Styles
This hierarchy of headings displays content to your reader in a logical, sequential way. And the formatting that you’ll apply will reflect that, from broadest (biggest) to most specific (smallest).
MS Word comes prepackaged with a Styles pane in the Home tab. In it you’ll find little windows with labels such as “Title,” “Heading 1, “Heading 2,” “Normal,” etc. You’ll also see dummy text that shows what each Style looks like.
Let’s start applying Word Styles to our example text. (Mine may not look like yours—I’ve styled and restyled these elements several times.)
First, I’ll apply the “Heading 1” Style to the headings that are uppermost in the hierarchy (Figure 2).
Put your cursor anywhere within the line of text that you want to style and then click on “Heading 1.”
Figure 2. Use Word’s built-in styles to format your H1 heads.
Then, I’ll do the same for my H2, H3, and H4 heads using “Heading 2,” “Heading 3,” and “Heading 4,” respectively (Figure 3).
Again, put your cursor in the text to which you want to apply a style and click the style you want.
Figure 3. All headings, from H1 to H4, have been styled.
Pro tip: Use shortcut keys, not mouse clicks, to quickly apply styles in your Word doc.
III: Modifying Styles
What if you’re like me and you don’t like Word’s built-in styles? Then change them!
To modify a style, right-click it in the Styles pane and select “Modify” (Figure 4).
Figure 4. Right-click on the style you wish to change and select “Modify.”
Figure 5. MS Word lets you modify all attributes of a style, including typeface, font color and size, paragraph spacing, and tabs.
A “Modify Style” window will open. Here, you can change the global attributes for that style, including format, font, paragraph, tabs, and so on (Figure 5).
One of the most useful features in Styles is the ability to set a shortcut key. Instead of clicking multiple times with your mouse, you can set a key combination (Ctrl + 1, for example) for the H1 style.
Then, to format all of the H1 heads in your document, you only have to hit Ctrl + 1.
(In the reports that RedLine formats—some of which are over 100 pages—this is a big time saver, so we set up shortcut keys for the most common page elements.)
In my example, I’ve changed the color of the H1 style from blue to dark grey (Figure 6).
Figure 6. Modifying the color of any style changes all instances of that style in your document.
Pro tip: Any change that you make to a style will change all instances of that style throughout your document. (So if there’s any attribute of that style that you don’t want to apply elsewhere, then either create a new style or change the formatting manually.)
IV: Creating Your Own Styles
The next section in our Microsoft Word Styles tutorial has to do with creating your own styles. Moreover, you can base these new styles on existing styles.
Basic Stylish Style Set Word
Why Create a New Style?
For example, let’s say that you have a long document consisting of a main report and several annexes. For consistency, the headings in the document should be styled the same regardless of whether they appear in the main report or in an annex.
But you may not want your annex headings to populate the table of contents. What you can do is create two separate styles that look identical but that have different names.
How to Create a New Style in MS Word
Basic Stylish Style Set Word 2016 For Mac Download
I’ll use the same document as before. This time, though, it has ballooned from a feature article into a downloadable resource guide for would-be pet owners, so I’ll need a table of contents (TOC).
However, I don’t want every single heading within the annex to appear in the TOC. Solution? Create a new style.
In my example, I’m creating a new style specifically for headings in the annex. The first one is based on the Heading 2 style, so I put my cursor in the text that reads Dogs (it’s styled as an H2) and then click on the “Styles Pane” button (Figure 7). (In Office 2016 for Mac, this appears to the right of the Quick Styles pane.)
Figure 7. Open MS Word’s Styles Pane to create a new style.
Then, within Properties, I change the name of the style from “Heading 2” to “Heading 2 Annex” (Figure 8). Again, it looks like Heading 2—same typeface, same color, same spacing, etc. But now I can control whether it appears in the table of contents.
Figure 8. Give a descriptive name to your new style.
Pro tip: Click within your “template style” (the style on which your new style is based) before you create the new style. This will automatically base the new style on the highlighted style.
V. Next Steps
Well, you’ve reached the end of this little Microsoft Word Styles tutorial.
Basic Stylish Style Set Word 2016 For Mac Download
Download the dummy article I “wrote” for this post to see how the different headings are styled. Then try the following for yourself:
- Apply a style: Put your cursor in a heading and click a different style in the Styles pane to see what happens.
- Modify a style: Pick any style in the document and modify it. (For example, change the color of the H3 heads from red to blue.)
- Create a new style: Create a style called “Heading 3 Annex”. (It will look identical to Heading 3; it will just have a different name.)
Basic Stylish Style Set Word 2016 For Mac Os
This may not be the only Microsoft Word Styles tutorial you’ve read, but I hope it’s been helpful. (Feel free to ask me questions in the comments if you need help on a specific problem.)
Word Download
If you need help styling your reports, let us know. The majority of our report formatting work is in MS Word. Thanks for reading!
If you’d like to read more content about Microsoft Word, see how to work with nonbreaking spaces.

